Несмотря на рост размеров экранов современных смартфонов, полноценное наслаждение визуальными «вкусностями» на них находится под сомнением. Небольшие размеры гаджетов не способствуют комфортному просмотру, потому пользователи ищут различные варианты, позволяющие просматривать изображение со смартфонов на экране пользовательских ПК. В данном материале я расскажу, какими способами можно передавать изображение со смартфона на ПК, и какие способы нам в этом помогут.
- Лучшие способы передачи изображение с вашего смартфона на компьютер
- Способ №1. Используйте программу «Apowersoft Phone Manager»
- Способ №2. «TeamViewer» (для телефонов Самсунг) позволит скопировать картинку с гаджета на компьютер
- Способ №3. Используйте программу «Employ ApowerMirror» для отправки фотографий
- Заключение
Лучшие способы передачи изображение с вашего смартфона на компьютер
Для того, чтобы вывести изображение с телефона на ПК, рекомендую воспользоваться рядом программ, созданных специально для этих (и смежных им) целей. Обычно они работают следующим способом:
- Вы устанавливаете соответствующие версии такой программы на свой смартфон и ПК;
- Производите подключение этих устройств друг другу (через указание ряда параметров или просто через юсб-шнур);
- После этого визуальное содержимое экрана смартфона появляется на экране вашего ПК, и вы можете в полной мере насладиться увеличенным изображением с экрана вашего телефона.
Перейдём к непосредственному описанию программ, позволяющих передать изображение с телефона на PC.

Способ №1. Используйте программу «Apowersoft Phone Manager»
«Apowersoft Phone Manager» — это профессиональный инструмент, позволяющий передавать данные между телефоном и ПК, делать бэкап файлов с телефона, скриншоты, выполнять другие полезные действия с вашим гаджетом.
- Для работы с данной программой скачайте и установите «Apowersoft Phone Manager» на ваш компьютер (кнопка «Download Desktop»).
- Запустите продукт, на экране ПК слева появится изображение, показывающие экран вашего мобильного устройства (первоначально он будет чёрным).
- Если появится предложение приобрести полную версию программы, нажмите на «Evaluate».
- Затем программа предложит подключить ваш смартфон к ПК (с помощью usb-шнура или через Wi-Fi).
- Подключите ваш смартфон с помощью шнура USB, после чего будет осуществлена установка мобильной версии «Apowersoft Phone Manager» на ваш телефон.
- После этого будет выполнено создание соединения (возможно придётся отключить ваш гаджет от ПК, а затем подключить его обратно).
- И вы увидите изображения с мобильного на экране вашего компьютера (раскройте изображение на весь экран с помощью нажатия на кнопку «Display in full screen»).
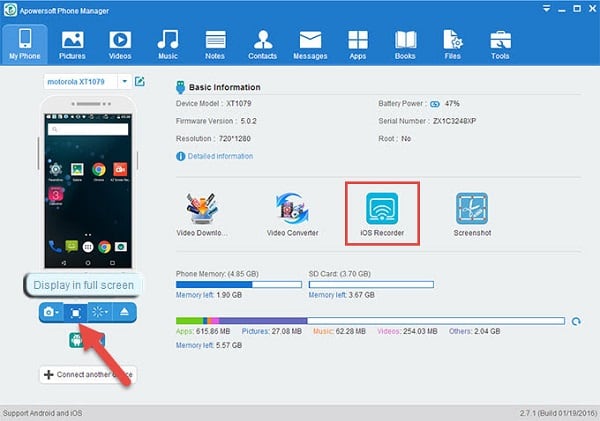
Способ №2. «TeamViewer» (для телефонов Самсунг) позволит скопировать картинку с гаджета на компьютер
«TeamViewer» — популярный пакет программ для обеспечения удалённого доступа к ПК, обмена файлами между компьютерами, проведения видеосвязи и создания веб-конференций. Среди возможностей данного продукта также имеется вариант вывода изображения с экрана одного устройства на экран другого.
- Чтобы демонстрировать экран телефона на компьютер скачайте и установите соответствующие версии «Team Viewer» на ваш компьютер.
- А также программы «Quick Support for Samsung» и «TeamViewer» на смартфон.
- Запустите «Quick Support for Samsung», вы получите ID-номер вашего гаджета.
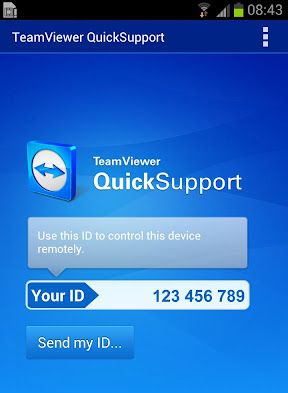
Теперь запустите «Team Viewer» на ПК, в соответствующее окно «ID партнёра» введите номер ID, полученный вами на телефоне, и нажмите на кнопку «Подключиться к партнёру».
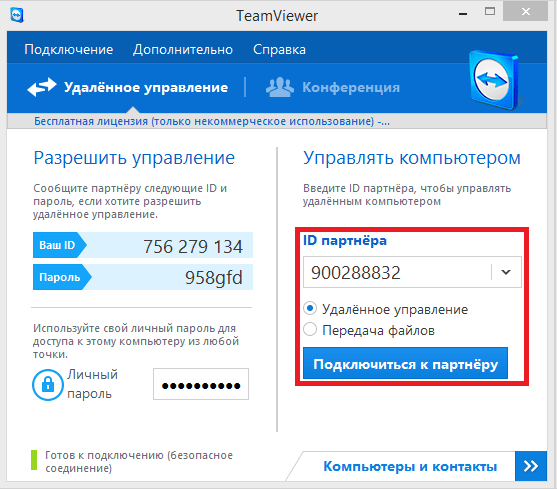
Введите ID вашего телефона, и нажмите на кнопку «Подключиться к партнёру»
На телефоне нажмите на кнопку «Разрешить», и вы увидите экран вашего смартфона на вашем ПК.
Способ №3. Используйте программу «Employ ApowerMirror» для отправки фотографий
Продукт «Employ ApowerMirror» — отличное решение для демонстрации изображения с телефона на компьютер. Он работает как на «Android» (необходима версия ОС Андроид 5.0 или выше), так и на «iOS», позволяя легко и быстро передавать видеострим на экран вашего ПК.
- Процесс подключения подобен уже упомянутой программе. Скачайте и установите «Employ ApowerMirror», на вашем смартфона включите режим отладки по USB (он находится в настройках телефона, в функциях разработчика).
- Затем запустите данную программу на ПК, а затем подключите к компьютеру ваш телефон через ЮСБ-шнур.
- Программа запросит разрешение на установку соответствующего приложения на телефон, нажмите на «Accept» (принять).
- После установки приложения на смартфоне запустите его на вашем гаджете.
- В появившемся меню поставьте галочку рядом с «Don’t show again», а затем нажмите на «Start Now».

Заключение
В данном материале было рассмотрены варианты, как переслать изображение с вашего телефона на стационарный компьютер. Обычно хватает функционала одной из описанных мной программ, в частности «TeamViewer», чтобы вывести изображение с мобильного девайса на экран вашего ПК. В случае, если же ни один из способов вас не устроил, можно приобрести проектор для телефона, позволяющий демонстрировать изображения экрана смартфона на стене или большом белом экране.
7 комментариев