Как известно, стримы (потоковые онлайн-трансляции) на YouTube – это эффективный способ не только расширить охват своей аудитории, но и хорошо подзаработать на рекламе и донатах. Многие пользователи регулярно «стримят» на Ютубе, не путать с вайном и скетчем. Ну а для тех, кто только собирается заняться подобным, я предлагаю к прочтению данный материал, в котором расскажу, как создавать стримы на Ютуб, и какие инструменты нам в этом помогут.

Что нужно для создания стрима на YouTube
Для создания своего стрима вам необходимо:
- Наличие зарегистрированного аккаунта на YouTube (при этом для проведения стрима может понадобиться привязка вашего Ютуб-канала к номеру вашего телефона, с подтверждением через смс);
- Наличие на компьютере программы «OBS Studio» (скачать последнюю можно с сайта obsproject.com);
Алгоритм создания стрима состоит в следующем:
- Установка «OBS Studio», запуск и настройка данной программы;
- Подготовка стрима на Ютуб (вы переходите в настройки вашего Ютуб-канала, осуществляете приготовление к трансляции, получаете код трансляции).
- Внесение кода трансляции, полученного с вашего канала на YouTube.com, в строку «Ключ потока» настроек «OBS Studio»;
- Непосредственный запуск стрима.
При этом предупреждаю читателя, что отдельные элементы описания могут не совпадать с тем, что вы увидите на своём ПК. Так как, в частности, ресурс YouTube с регулярной частотой вносит изменения в свой интерфейс, изымая, или наоборот, добавляя какие-то элементы.

Попробуйте и вам понравится, на Ютуб можно просматривать видео по ссылке Youtube.com/pair. А для ввода кода с телевизора вам поможет статья по ссылке.
Как сделать стрим через OBS
Перейдём непосредственно к созданию стрима на YouTube. Выполните следующее:
- Установите на ваш компьютер программу «OBS Studio». Перейдите по указанной ссылке, нажмите на зелёную кнопку «Download OBS Studio», выберите версию программы для вашей ОС, дождитесь загрузки файла. Установите и запустите данную программу;
- Произведите необходимые настройки продукта. Для чего после открытия программы кликните на кнопку «Настройки» справа снизу.

Кликните на кнопку «Настройки» для выполнения настроек «OBS»
Пройдёмся по имеющимся вкладкам программы:

Во вкладке «Общие» выберите «Язык» — «Русский».
Во вкладке «Вещание» в графе «Тип вещания» выберите «Сервисы вещания». В графе «Сервисы» выберите «Youtube/ Youtube gaming», в графе «Сервер» установите «Primary Youtube ingest server». Графу «Ключ потока» пока оставьте пустой, позже мы получим данный ключ на сайте Ютуб в настройках нашего канала.
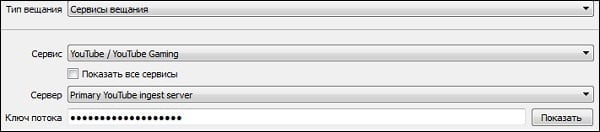
Во вкладке «Вывод» оставьте битрейт по умолчанию «2500», а кодировщик – «х264». Аудио битрейт установите на уровне 160 или 192.

Настройки вкладок «Видео» и «Аудио» лучше оставить без изменений.
Теперь переходим на наш канал на Ютуб.
Настройки Ютуб для осуществления стрима
- Перейдите на Ютуб, щёлкните по значку аватарке вашего профиля справа, затем кликните на «Творческая студия»;

Нажмите на кнопку «Творческая студия» для создания вашего стрима
- Выберите на вашем Ютубе слева вкладку «Прямые трансляции»;
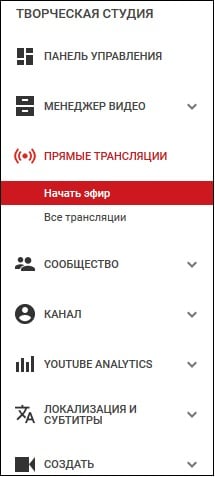
Выберите вкладку «Прямые трансляции»
- В открывшемся окне вводим название нашей трансляции, описание, определяемся с категорией;
- Переходим в «Расширенные настройки», и выставляем там настройки согласно нашим предпочтениям;
- В самом низу вкладки «Основная информация» будут располагаться параметры «Настройки видеокодера». Здесь нас интересует ключ, располагающийся под словами «Название/ключ трансляции».
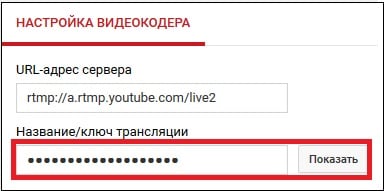
Скопируйте полученный ключ
Откройте его, скопируйте, затем перейдите в настройки «OBS» во вкладку «Вещание», и вставьте данный ключ в графу «Ключ потока». Затем нажмите на «Применить» и «Ок» внизу.

Бывает, что получить доступ к кнопкам «Применить» и «Ок» не получается (они ниже визуальной области). Тогда рекомендую перенести панель задач временно направо, для чего наведите на неё курсор, нажмите правую клавишу мыши, и, не отпуская данную клавишу, перенесите панель в правую боковую сторону.
- Теперь нам нужно создать источники для нашей сцены. На главном экране «OBS» во вкладке «Сцена» создайте вашу сцену (это будет ваш проект), в разделе «Источники» нажмите на плюсик, и выберите нужные вам источники (например, если это веб-камера, то выберите «Устройство захвата видео», в появившемся окне создания нового источника нажмите на «Ок»).
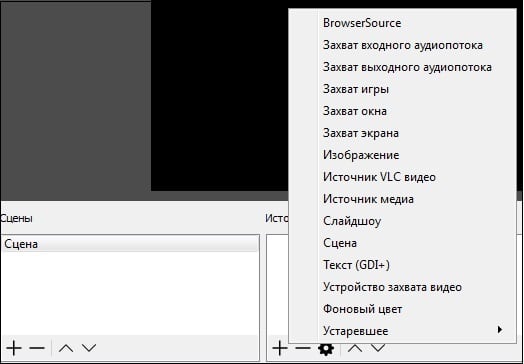
- После выбора всех необходимых источников и их удобного расположения, нажмите на кнопку «Запустить трансляцию» справа, через несколько секунд трансляция начнётся на вашем Ютубе.
Заключение
В данном материале мной было разобрано создание стримов на любимом Ютубе, и описаны инструменты нам в этом помогут. При настройке «OBS» обратите внимание на корректную установку параметров вашего канала, попробуйте различные вариации битрейта для достижения оптимального качества видеопотока. Учтите, что показатель битрейта напрямую зависит от скорости вашего интернета и мощности системы, потому найдите и используйте наиболее конгруэнтные настройки именно для вашего ПК.
2 комментария