В процессе работы с «Power Point» у пользователя может возникнуть необходимость вставить в свою презентацию какое-либо анимированное изображение (обычно в формате «gif»-файла). Такое изображение способно качественно украсить презентацию, придать ей визуальной привлекательности и неповторимости. В данном материале я помогу таким пользователям и расскажу, как вставлять файл gif в презентацию на PowerPoint, какие способы для этого существуют, и как ими воспользоваться.
- Способы вставки гиф в презентацию Power Point
- Способ №1. Используем подменю «Вставка»
- Способ №2. Вставляем гифку в рамку для текста.
- Способ №3. Классическое перетаскивание картинки
- Способ №4. Вставляем в презентацию большое число одинаковых слайдов
- Способ №5. Вставляем в презентацию рисунок GIF из сети
- Заключение

Способы вставки гиф в презентацию Power Point
Существует несколько простых и удобных способов для добавления гифки в слайд Повер Поинт. Вставка “гифки» тождественна вставке в слайд обычной картинки, и не несёт каких-либо трудностей при создании презентации (как сделать презентацию онлайн бесплатно также читайте на нашем сайте Sdelaicomp.ru).
При этом учтите, что гиф-анимация будет корректно отображаться только в режиме презентации (доступен по клавише F5), в режиме же редактирования вы будете видеть неподвижный рисунок. Также важно помнить, что если вы используете эффекты для их добавления к изображению, то большинство из них может превратить вашу гифку из анимированного в статичное изображение.

Способ №1. Используем подменю «Вставка»
Чтобы добавить гифку в презентацию перейдите во вкладку «Вставка», выберите там «Рисунки» (Рисунок). Откроется обозреватель, найдите там вашу гифку, и вставьте её в слайд.
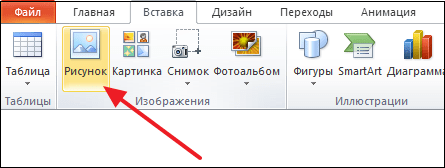
Способ №2. Вставляем гифку в рамку для текста.
Выберите пустой слайд с областями для заполнения, активируете вставку, кликните на крайний левый значок в нижнем ряду, после чего откроется обозреватель. Выберите нужную гифку на жёстком диске вашего ПК, и нажмите на «Вставить».
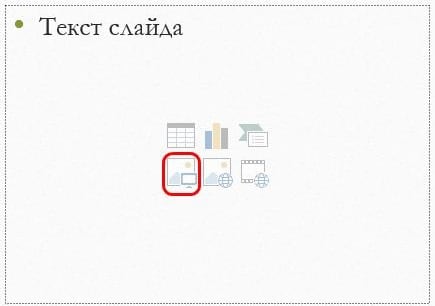
Способ №3. Классическое перетаскивание картинки
Сверните окно обозревателя с расположенным в нём гиф-файлом до оконного размера (не полноэкранного), и откройте его поверх презентации. Кликните на гиф-картинку, и, зажав левую кнопку мыши, перетащите её в окно «PowerPoint» (область слайда), она будет добавлена в соответствующую область для содержимого, или в центр слайда.
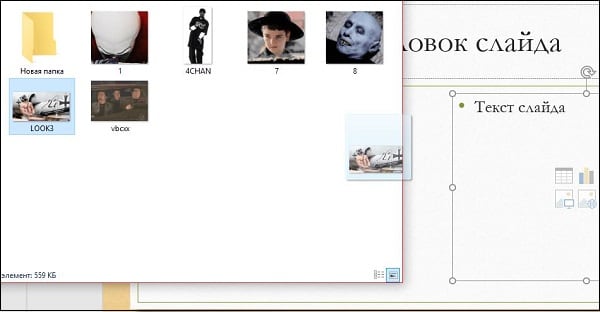
Читайте также: Как сохранить гифку на Айфон и компьютер из ВК, Твиттера, Одноклассников
Способ №4. Вставляем в презентацию большое число одинаковых слайдов
Иногда возникает необходимость разместить одинаковую gif на всех (или многих) слайдах. В этом случае придётся или механически вставлять одну и ту же гифку на каждый слайд (к примеру, с помощью комбинаций клавиш Ctrl+C и Ctrl+V), так и несколько автоматизировать данный процесс, воспользовавшись шаблонами. В последнем случае рекомендую выполнить следующее:
- Перейдите на вкладку «Вид», в ней нажмите на кнопку «Образец слайдов»;

Нажмите на кнопку «Образец слайдов»
- Использовав нужную вам гифку создайте шаблон (помогут перечисленные выше способы);
- После создания шаблона нажмите на «Закрыть режим образца»;
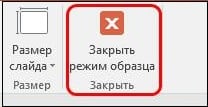
- Примените ваш шаблон. В левой части экрана (где расположены слайды) выберите нужный вам слайд, нажмите правую кнопку мыши, в появившемся меню выберите «Макет», а затем и созданный вами шаблон. Последний будет добавлен на выбранный вами слайд, таким образом можно добавить большое количество одинаковых слайдов в вашу презентацию.
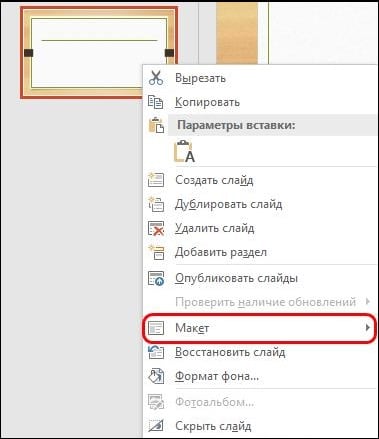
Способ №5. Вставляем в презентацию рисунок GIF из сети
Также можно вставить в презентацию гифку, найденную вами в сети (если вы располагаете ссылкой на него). Нажмите на «Рисунки» (Pictures), введите ссылку на gif-анимацию в окно для ввода названия файла, и нажмите «Вставить» (Insert), данная гифка будет загружена в слайд.
Заключение
В данной статье мной были рассмотрены способы вставки гифки в презентацию на программе Повер Поинт. Самым простым способом является использование функционала вкладки «Вставка», где вы выбираете опцию «Рисунок», и вставляете вашу гифку как стандартное изображение. Рекомендую также воспользоваться другими, перечисленными выше, способами, они помогут добавить гифку в слайд на вашем ПК.
Комментарии