Современный персональный компьютер – это полифункциональная цифровая система, включающая в свой состав устройства, предназначенные для создания и воспроизводства звука. Качество получаемого с их помощью звучания имеет определяющее значение для многих пользователей, так как на ПК мы часто слушаем музыку и просматриваем фильмы. Важная роль в процессе работы со звуком принадлежит компьютерной программе. Она позволяет селективно работать с отдельными зонами частотного звукового диапазона, и менять амплитуду частотных характеристик звука в соответствии со вкусами и желаниями пользователя. При этом эквалайзер для операционной системы Виндовс 10 имеет свою специфику, о которой я и расскажу в данном материале.
Эквалайзер от Realtek
В большинстве случаев материнские платы наших ПК комплектуются встроенными звуковыми картами от «Realtek Semiconductor», для которых устанавливаются соответствующие драйвера (часто в автоматическом режиме). Функционал данных драйверов включает в себя и эквалайзер – специальный программный инструментарий, позволяющий изменять тембр получаемого аудиосигнала и его амплитудно-частотные характеристики.
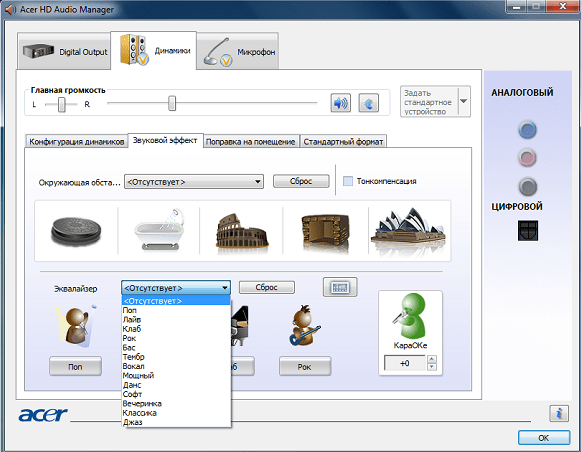
Функционал такой программы обычно находится на достойном уровне, имеет хороший уровень производительности, и вполне соответствует запросам большинства пользователей.
При этом пользователи, перешедшие с «семёрки» на Виндовс 10, могут заметить, что традиционный функционал доступа к эквалайзеру изменился. А некоторые юзеры и вовсе не могут его найти. Это может быть связано с возможным отсутствием (или некорректной работой в системе) драйверов для звуковой карты «Реалтек».
Для решения возникшей дисфункции существует несколько способов. Можно скачать необходимые драйвера c родного сайта https://www.realtek.com/zh-tw/downloads производителя и установить их на ПК. В качестве альтернативы можно порекомендовать самостоятельно выполнить системное обновление аудиодрайвера.
Для этого:
- Наведите курсор на динамик звука на панели задач, нажмите правую клавишу мыши.
- Выберите «Устройства воспроизведения».
- В открывшемся окне выберите устройства воспроизведения, использующиеся в системе по умолчанию (обычно это «Динамики»).
- Нажмите чуть ниже на «Свойства».
- В открывшемся окне во вкладке «Общие» рядом с опцией «Realtek High Definition Audio» вновь нажмите на «Свойства».
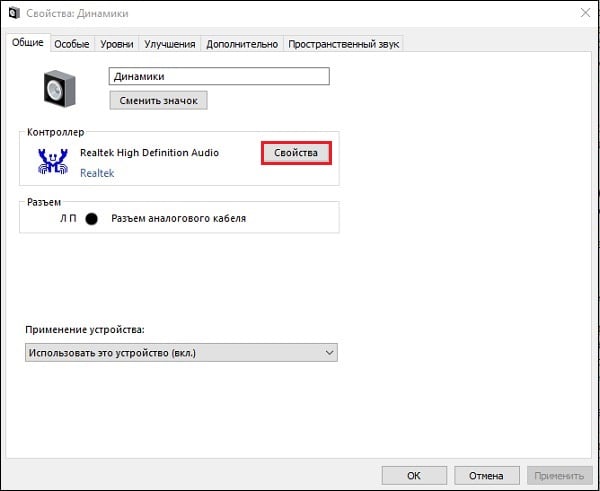
- В открывшемся окне кликните на «Изменить параметры» внизу слева, перейдите на вкладку «Драйвер», и нажмите «Обновить драйвер».
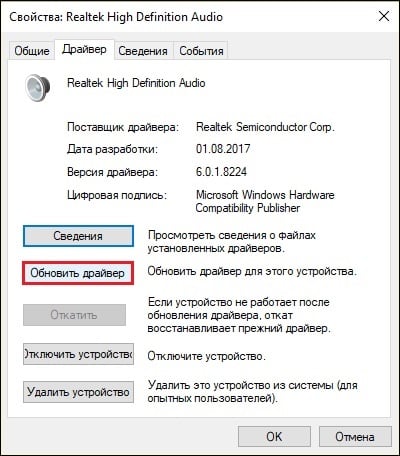
- Если аудиодрайвер всё также не виден, можно попробовать использовать драйвер «Реалтек» под Windows 7. Для этого запустите исполняемый файл установщика драйвера в режиме совместимости с ОС (наводим курсор мыши на наш драйвер, жмём правую кнопку мыши, выбираем «Свойства», затем «Совместимость», и «Запустить в режиме совместимости с Виндовс 7»), и установите указанный драйвер в систему.
В случае же, если вы не можете найти настройки эквалайзера (или хотите с его помощью изменить характеристики получаемого в системе звука), то вам необходимо:
- Перейти в «Панель управления».
- Найти там «Звук», в нём выбрать «Диспетчер HD» (в некоторых случаях «Диспетчер Реалтек HD»).
- После его запуска перейдите на страницу «Звуковой эффект», найдите там «Эквалайзер», и рядом с ним выберите необходимый тип звучания (лайв, рок, поп и др.). В данном рядке справа находится кнопка активации графического вида эквалайзера, в котором с помощью ползунков вы можете изменять те или иные характеристики получаемого звука (низкие, средние, высокие частоты).
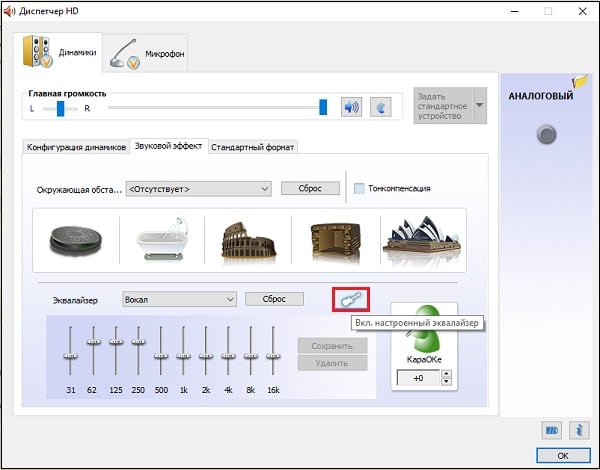
С помощью данной кнопки вы можете выбирать форму отображения эквалайзера
Также доступ к эквалайзеру в OS Windows 10 вы можете получить, набрав в строке поиска панели задач mmsys.cpl и нажав ввод. После открытия панели звука кликните на имеющиеся в вашей системе динамики, и нажмите внизу на «Свойства». В открывшемся окне свойств перейдите на «Улучшения», поставьте галочку рядом с «Эквалайзер», и установите импонирующий вам тип звука.
Альтернативный софт для Windows 10
Если функционал стандартного эквалайзера «Реалтек» для Виндовс вас по каким-либо причинам не устроил, можно прибегнуть к помощи различных эквалайзеров-альтернатив. В частности, тройка лучших эквалайзеров для Виндовс 10 выглядит следующим образом:
Equalizer APO — популярный эквалайзер с удобным интерфейсом
«Equalizer APO» — довольно популярный эквалайзер для Виндовс 10, имеющий удобный графический интерфейс и широкое разнообразие функций. Среди них: низкое время ожидания, поддержка плагинов VST, слабая нагрузка на процессор, многоообразие фильтров, работа с множеством каналов, другие полезные возможности. Мощный и практичный «Equalizer APO» «придётся ко двору» многим пользователям, желающим от своего ПК высокого качества звука.
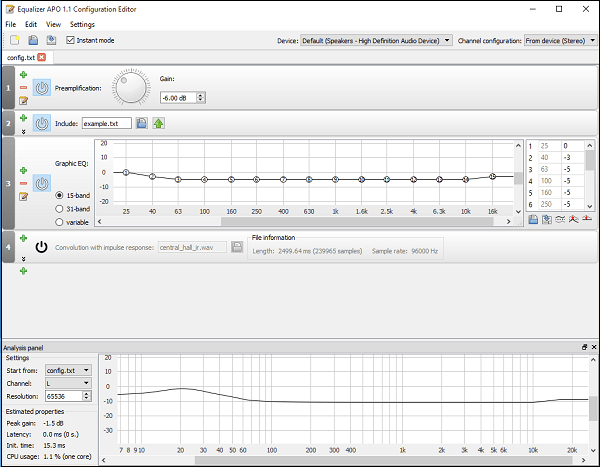
Viper4Windows — программа для работы с аудиоэффектами
«Viper4Windows» — это эквалайзер с открытым исходным кодом, умеющий работать с разнообразными аудиоэффектами. Он позволяет кастомизировать эффекты на 18 каналах, использовать заранее заданные пресеты типа «Rock Music», «Jazz Music», «Super Bass» и другие. А также обрабатывать импульсы, создавать объёмное звучание, поддерживать цифровую реверберацию. Имеет компрессор, лимитер и другие удобные возможности.
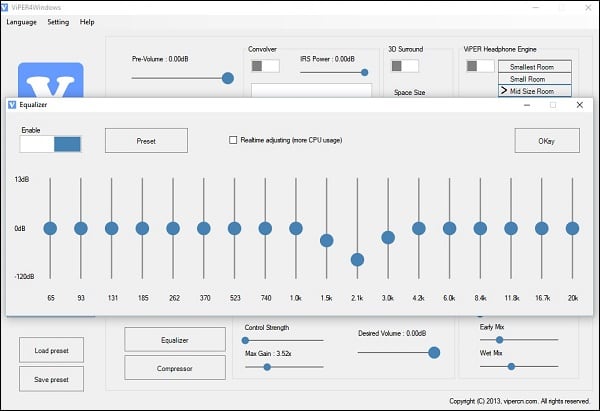
DFX Audio Enhancer — простой в настройке эквалайзер
«DFX Audio Enhancer» — ещё один простой эквалайзер для операционной системы Windows 10, позволяющий улучшить звучание вашего ПК путём добавления различных эффектов. Программа поддерживает 10-полосный эквалайзер, бас и супербас, обладает разнообразными встроенными пресетами. Имеет различные режимы воспроизведения, позволяет восстановить глубину стереозвучания и многое другое.

Заключение
Встроенный в операционную систему стандартный эквалайзер от «Реалтек» для Windows 10 обладает довольно удобным функционалом, позволяющим пользователям настроить под себя амплитудно-частотные характеристики звука. Если же функционал данной программы вам не подходит, то всегда можно использовать какой-либо внешний софт из перечисленных выше. Или использовать эквалайзеры, имеющиеся в различных медиа проигрывателях (например, в том же «Winamp») для проигрывания звука в видео и аудиофайлах.
Комментарии