При работе с различными фотографиями у нас может возникнуть необходимость наложить одну картинку на другую. Мы можем захотеть совместить наш портрет с каким-либо привлекательным фоном, добавить к красивому пейзажу какой-либо отдельный элемент, выполнить другие схожие операции. Подобные задумки можно реализовать различными способами, программами и сервисами. Но в данном материале будет рассмотрена реализация данной задачи с помощью программы «Photoshop». Ниже я расскажу, каким образом наложить два фото друг на друга в редакторе Фотошоп. А также каков алгоритм реализации указанной задачи.
Несколько основных тезисов работы программы Фотошоп
Как известно, существуют различные варианты наложения картинок друг на друга в Photoshop, непосредственно зависящие от специфики добавляемых изображений. Мной же будет приведён довольно простой и удобный метод слияния фотографий, который пригодится даже новичкам.
Прежде чем приступать к наложению фото необходимо понимать следующее в работе Фотошопа:
- В идеале используемые вами фото должны иметь одинаковое разрешение. Если одно фото имеет 300 dpi, а другое – 74 dpi, может потребоваться конвертация одного из них, дабы одно изображение соответствовало другому;
- Старайтесь подбирать изображения с одинаковым источником света. Разумеется, вы можете самостоятельно создавать искусственные тени и световые блики, но в таком случае может быть сложно добиться естественности полученной в конечном итоге фотографии. Оптимальным будет найти схожее по специфике света фото;
- Старайтесь чрезмерно не усложнять сам процесс наложения фотографий. Попытки добавления различных изогнутых элементов и другие схожие сложности часто приводят к тому, что конечный результат выглядит не реалистично.
Давайте подробно разберём шаги, позволяющие сделать коллаж из двух картинок в Photoshop.
Читайте также: Как наложить фото на фото онлайн.
Шаг №1. Загрузка фото в программу
Для начала продумайте, какие элементы двух фотографий вы хотите совместить вместе. Последовательно загрузите фотографии в Фотошоп с помощью вкладки «Файл». Сначала базовое фото (к которому вы будете добавлять какие-либо элементы), а затем ту фотографию, откуда вы будете эти самые элементы брать.
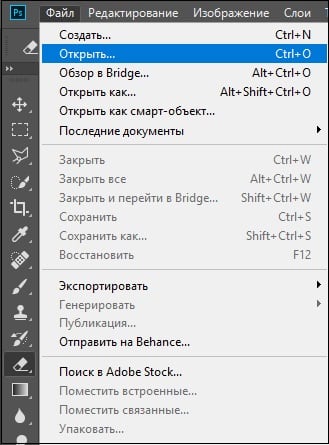
Шаг №2. Обведение нужной области
На первом фото необходимо выделить ту область, куда вы хотите вставить объект из другого фото. Данное выделение можно сделать с помощью различных инструментов, обычно это «Лассо», «Прямолинейное Лассо», «Магнитное лассо», «Быстрое выделение» и другие.
Нажав на инструмент «Лассо» обведите необходимую вам область.

Это может быть полезным: Как вырезать лицо и вставить в другое фото онлайн.
Шаг №3. Выделение элемента, который будет наложен на базовое фото
Теперь переключитесь на картинку, откуда вы будете брать визуальные элементы для вставки. Вы можете пометить как всё фото с помощью нажатия на «Ctrl+A», так и его часть, с помощью уже упомянутого мной инструмента «Лассо».

Обведите второе фото (или его часть), которое вы будете накладывать на базовое фото
После того, как вы пометите нужный объект, нажмите на Ctrl+C, после чего данный элемент будет добавлен в буфер обмена.
Шаг №4. Вставка изображения
Теперь, чтобы вставить наше изображение в выделенную область, переключаемся на основное фото. Затем идём во вкладку «Редактирование», и выбираем там опцию «Вставить в». Изображение со второго фотоснимка появится в ранее помеченной нами области на первой картинке.
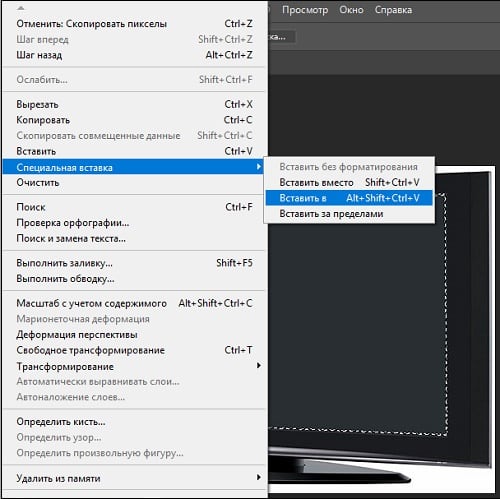
Если вставленное вами изображение в Фотошоп слишком большое или слишком маленькое, воспользуйтесь специальным инструментом «Свободная трансформация» во вкладке «Редактирование». С помощью регулирующих маркеров вы сможете установить необходимый размер вставляемого вами изображения.
Если же вы просто хотите вставить изображение (без вставки в какую-то определённую область), тогда будет достаточно воспользоваться сочетанием клавиш Ctrl+V.
Таким образом, на панели слоёв у нас получится два слоя, а также слой-маска.

После добавления одного изображения ко второму вы можете поиграться с различными эффектами маски слоя с помощью представленного в программе инструментария. Для сохранения полученного результата необходимо выбрать «Файл» — «Сохранить как».
Также рекомендую ознакомиться с альтернативным способом слияния картинок в Photoshop, представленным на данном видео:
Рекомендуем к прочтению: Ретушь фото лица онлайн.
Заключение
В данном материале мной был разобран быстрый и эффективный способ наложить одно фото на другое в Фотошопе. Разумеется, инструментарий указанной программы не ограничивается приведённым вариантом наложения, но его будет достаточно для того, чтобы решить поставленную задачу.
2 комментария