Регулярно просматривая видео на TV и различных интернет-ресурсах, мы можем наблюдать результат склеивания видео друг на друга при помощи видеомонтажа. К примеру, это может быть новостной диктор, ведущий свою речь на фоне какого-либо видео, различные виды рекламы, другие формы отображения «картинка в картинке». Реализация наложения видео (overlay) доступна с помощью различных стационарных видеоредакторов, позволяющих конгруэнтно соединять такие видео воедино. А как же сетевые ресурсы, позволяют ли они осуществлять подобное? Ниже мы разберём, как в сети наложить одно видео на другое, и какие сетевые ресурсы нам в этом помогут.

Особенности сетевых сервисов для объединения видеофайлов
К сожалению, в сети практически отсутствуют специализированные сетевые ресурсы, позволяющие соединить два видеофайла онлайн. В большинстве случаев популярные сетевые видеоредакторы позволяют наложить на видео какой-либо текст, картинку или водяные знаки. Наложение же видео друг на друга оказывается для них непосильной задачей, и в большинстве случаев создатели таких ресурсов советуют воспользоваться соответствующими стационарными программами, уровня «PREMIERE PRO CC».
Тем не менее на просторах сети можно найти ресурс, позволяющий вставить видео на подходящее видео онлайн. Разберём его функционал пристальнее.
Mergevideo.online – удобный способ объединить два видео в Интернете
Если вам понадобилось быстро соединить видео онлайн, то в этом вам поможет ресурс mergevideo.online. Он является популярным сетевым инструментом, позволяющим последовательно объединить два различных видео. Ресурс может похвалиться русской локализацией, простотой настроек, хорошей скоростью работы.
- Запустите mergevideo.online;
- Кликните на «Выберите файлы» для загрузки первого видео на ресурс;
- Откроется окно редактирования. Нажмите на «Добавить дополнительные файлы» для загрузки на сайт последующих видео;
- Выберите конечный форма файла, необходимость плавного перехода между соединяемыми роликами, и его имя;
- Кликните на «Объединить» для запуска процедуры соединения видео;

Установите необходимые настройки, после чего нажмите на «Объединить»
- После окончания процедуры нажмите на «Скачать» для сохранения результата.
Как добавить видео на видео на примере стационарного «VideoPad Video Editor»
И всё же, основными инструментами для наложения видео являются специализированные стационарные программы-видеоредакторы. Предлагаю рассмотреть вставку видео на видео на примере бесплатного видеоредактора «VideoPad».
- Загрузите Videopad и установите его на вашем ПК;
- С помощью опции «Add file» загрузите ваши видео на ресурс. Одно будет основным, второе мы разместим, к примеру, в правом углу;

- С помощью зажатия левой клавиши мышки перенесите ваши видео на нижние дорожки редактирования. Основной видеоклип будет располагаться на дорожке «Video track1», а второй перетащите на временную дорожку, расположенную на первом (будет создана дорожка «Video track2»);

Перетащите ваше видео в нижний ряд редактирования
- Выравниваем наши видео как нам нужно;
- Нажимаем сверху на кнопку на «Video Effects FX» — «Motion» для изменения размера видео и его местоположения;
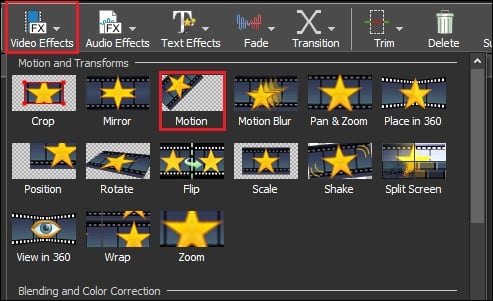
Кликните на «Motion»
- Зажимаем мышкой маркер справа от окружности и тянем в сторону середины круга для уменьшения ролика. Настройки «Horizontal» и «Vertical» позволят нам разместить наше видео в той части экрана, где нам необходимо.
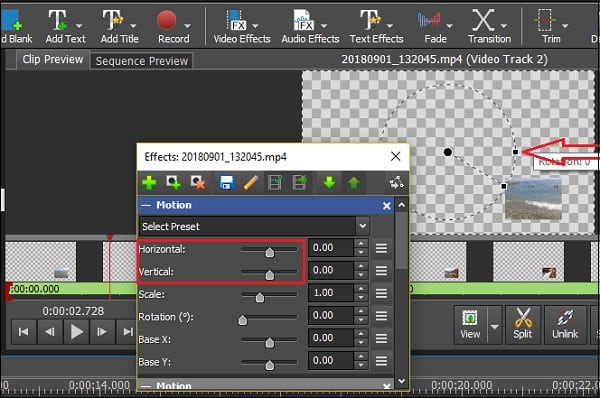
Разместите ваше видео на нужном участке экрана
- Просматриваем полученный результат;
- Если он нас устроил, жмём на «File» — «Export video» — «File» — «Video File». Вводим название для нашего файла, файловый формат и разрешение, после чего кликнем на «Create»;
- Дожидаемся окончания обработки файла, после чего файл будет сохранён на ПК (по умолчанию в директорию «Видео»);
Как видим, всё довольно просто, и вы можете использовать «VideoPad» для удобного наложения отснятого вами видео на видео на ПК.
Videostir.com – англоязычный ресурс для наложения видео онлайн
Единичным сетевым ресурсом, позволяющим склеить выбранные видеофайлы в Интернете, является сайт videostir.com. Данный ресурс предназначен для создания и редактирования различного видеоконтента для вашего сайта. При этом среди его инструментов имеется механизм для наложения одного видео на другое в браузере онлайн. Последний предназначен для создания фона видео для говорящего ведущего, потому механически добавить видео на всю площадь экрана здесь не получится.

Выполните следующее:
- Перейдите на сайт videostir.com и нажмите на «Start here»;
- Введите ваш е-мейл для регистрации, или авторизуйтесь на ресурсе с помощью уже существующего у вас аккаунт Гугл или Фейсбук;
- Дважды нажмите на «Got it» для перехода к экрану загрузки файлов;
- Кликните на кнопку «SELECT FOREGROUND VIDEO» для загрузки видео первого плана (в идеале это должен быть говорящий ведущий на белом фоне);
- Нажмите на кнопку «SELECT BACKGROUND VIDEO» для загрузки фонового видео;

- Выберите расположение ведущего на будущем видео. Кнопка «Bottom Left» расположит ведущего слева снизу, «Center» — в центре, «Bottom Right» — справа снизу;
- Нажмите на «Upload» для загрузки обоих видео на ресурс;
- Ролики загрузятся на ресурс и начнётся их обработка. В зависимости от длительности ваших видео она может занять от получаса и более. О конце обработки вы будете уведомлены с помощью е-мейл;
- Вам предложат скачать полученный результат. Для скачивания результата в HD качестве от вас потребуют оплатить услуги ресурса.
Заключение
Несмотря на то, что в сети практически не представлены редакторы для соединения видеофайлов онлайн, вы можете воспользоваться действенной альтернативой в виде стационарных программ-видеоредакторов. На примере одного из них (бесплатного «VideoPad Video Editor») мы разобрали алгоритм действий, позволяющих наложить красочное видео на основное видео в данной программе. Учтите, что онлайновые альтернативы по своему функционалу обычно проигрывают своим стационарным собратом, потому при занятии видеомонтажом лучше будет выбрать какой-либо достойный видеоредактор (уровня «ApowerEdit» или «PREMIERE PRO») и воспользоваться его возможностями.
2 комментария