Веб-камера, пожалуй, одна из самых приятных и полезных технологий 21 века. С ее помощью в режиме реального времени можно сфотографировать происходящее вокруг (видеорегистраторы, камеры наружного наблюдения), общаться с человеком, находящимся от нас на огромном расстоянии, при этом видеть его. Многие знают, что с помощью фронтальной веб-камеры, установленной, как правило, на ноутбуках, можно сделать фото своего лица онлайн с веб-камеры, к примеру. Но мало кто осведомлен о существовании специальных сервисов, позволяющих снять такую фотографию в хорошем качестве и приукрасить её различными эффектами. В данный момент таких ресурсов существует огромное количество, но большинство из них либо напичканы рекламой, мешающей комфортному созданию аватарки, либо имеют достаточно скудный набор функций и эффектов. Учитывая это, рассмотрим в данной статье лучшие сервисы, благодаря которым можно сделать фотографию с вебки в режиме онлайн.
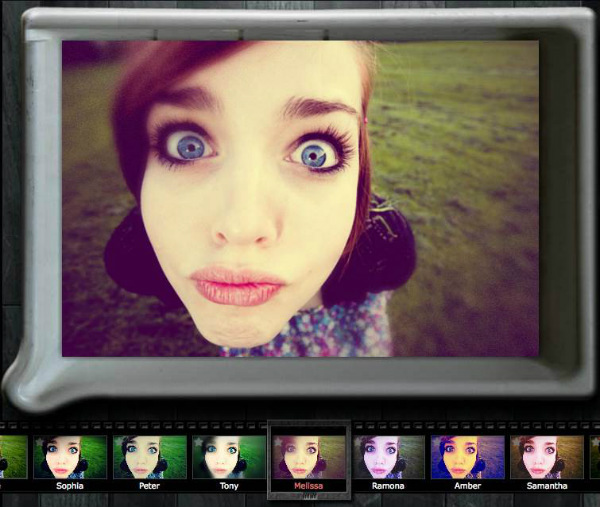
Pixlr — позволяет сфотографироваться на вебку
Один из самых популярных редакторов фото для смартфонов теперь существует в виде онлайн-сервиса. Pixlr обладает следующими особенностями, позволяющими назвать данный ресурс одним из лучших в своем роде:
- Отсутствие навязчивой рекламы — единственный баннер располагается сверху, не бросается в глаза и не мешает съемке;
- Позволяет сфотографироваться онлайн с веб-камеры;
- Отличное качество изображения относительно подобных ресурсов;
- Богатый функционал, включающий в себя различные эффекты как для самой фотографии, так и для ее обрамления.
- Но если вам нужно обрезать фото лучше это сделать в Paint.
Давайте рассмотрим Пикслр подробнее. Чтобы сделать фотоснимок, необходимо:
- Перейти на сам сайт Pixlr o-matic по ссылке — ;
- В панели создания и редактирования фото располагаются две вкладки «Webcam» и «Computer», нас интересует первая, так как именно она позволяет сделать фото в режиме онлайн, нажимаем на нее;
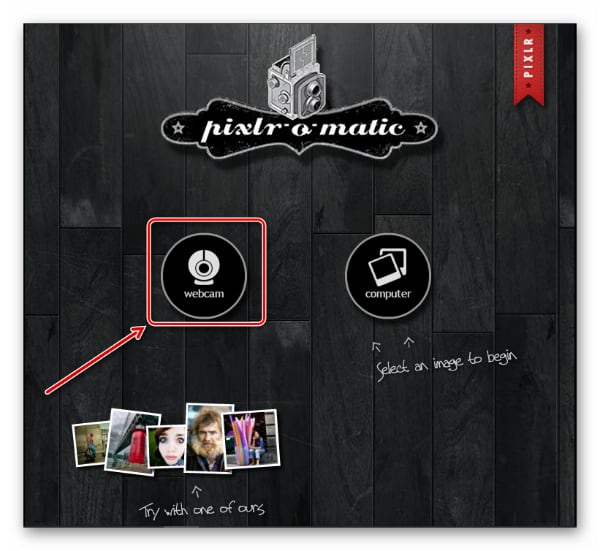
Выберите пункт «Webcam»
- В следующем окне нас просят дать разрешение на использование сайтом Web-камеры, нажимаем «Разрешить»;

Web-камера включается и мы можем увидеть себя — теперь, чтобы сделать фотоснимок, нажимаем на значок в виде «Фотоаппарата», расположенный внизу посередине.
Готово. После того, как фото создано, в правом нижнем углу появляются два значка — первый предназначен для повторного снимка, второй для перехода в панель инструментов, нажимаем на него.
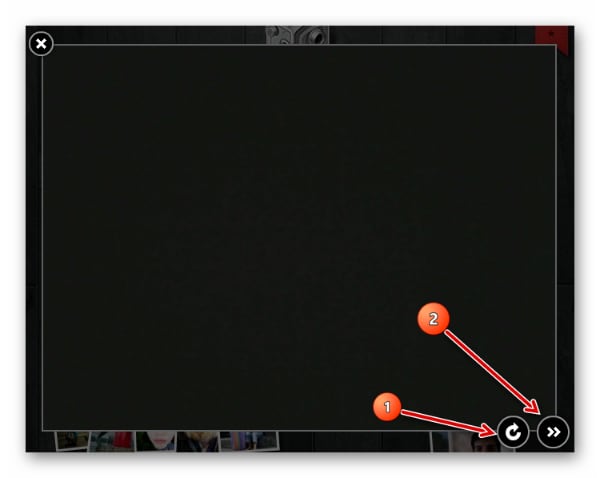
Теперь, прямо под фотографией мы можем увидеть панель обработки изображения. Для удобства пользователя тут реализован специальный переключатель в виде «часов», позволяющий моментально переходить в различные режимы редактирования для определенных областей фотографии:
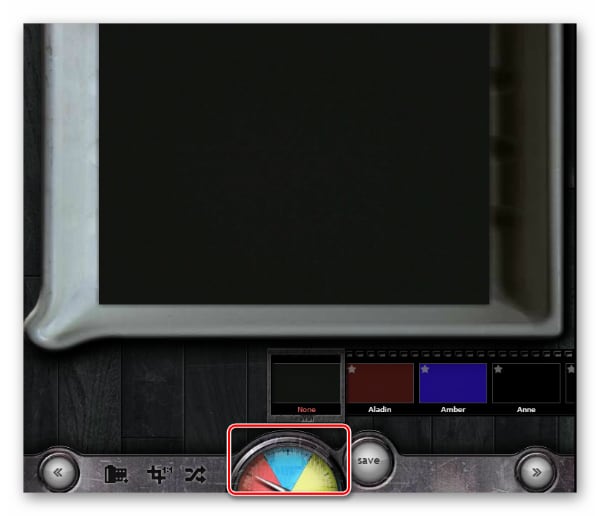
- Кликнув на «красную» шкалу, мы попадаем в раздел задания тона фотографии: огромный перечень окрасок, придающих снимку замечательное качество — отличительная особенность Retrica, сделавшая ее популярной;
- Нажав на «голубую» шкалу, мы попадаем в блок создания эффектов для фото, тут мы можем сделать наше изображение, к примеру, «винтажным» или «разбитым», кликнув на соответствующие пункты перечня эффектов;
- Наконец, «желтая» шкала позволяет создать обрамление для нашего фото, здесь особо говорить не приходится, однако нужно отдать создателям сервиса должное, некоторые рамки действительно радуют своей креативностью.
Сохранение изображения в Пикслр
После того, как сделали фото с веб-камеры и ваше редактирование закончено, следует:
- Кликнуть на вкладку «Save», расположенную справа от «часов»;

- В открывшемся окошке кликнуть на пункт «Computer», расположенный прямо под фото;
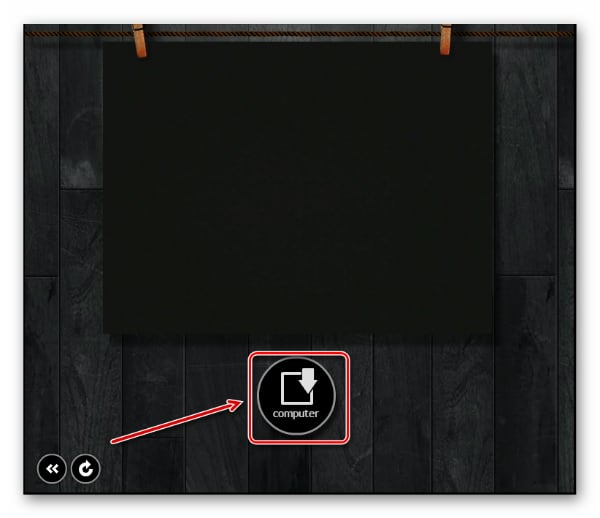
- Задаем полученному изображению имя, выбираем путь сохранения и нажимаем «Сохранить».
Picachoo — создаём фото снимок
Еще один отличный сервис для создания фото с веб-камеры. Отличительная черта онлайн Picachoo кроется в режимах съемки — их у редактора целых три:
- Обычный;
- Серийный — думаю, из названия все понятно, режим позволяет сделать несколько фото подряд, причем в настройках можно задать интервал между снимками;
- Анимация — главная «фишка» сервиса, данный режим дает возможность создать файл GIF (в простонародье «гифка») длительностью в три секунды. Такого я ни на одном из рассматриваемых мной сервисов не встречал. И данная функция, несомненно, может порадовать любого пользователя, желающего сделать гифку без заморочек со специальным софтом, предназначенным для этого.
В использовании Picachoo также нет ничего сложного:
- Переходим на сайт сервиса по ссылке — http://www.picachoo.ru;
- Справа видим значок в виде «веб-камеры» и вкладку возле него «Сделать снимок», нажимаем на нее;
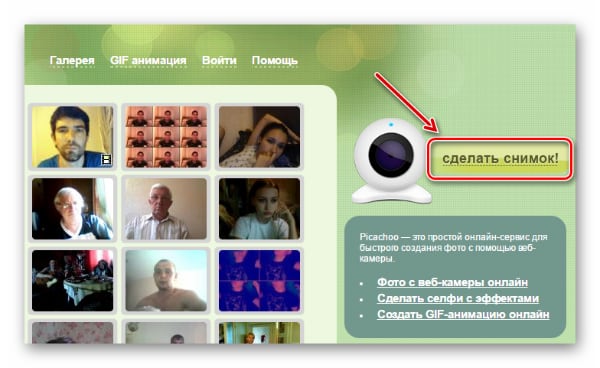
- Далее, как и в прошлый раз, нажимаем «Разрешить» в ответ на запрос об использовании нашей камеры;
- Для изменения режима съемки перемещаем данный ползунок по полосе прокрутки;
- Еще ниже расположена вкладка «Таймер», тут мы можем задать отсчет времени до снимка;
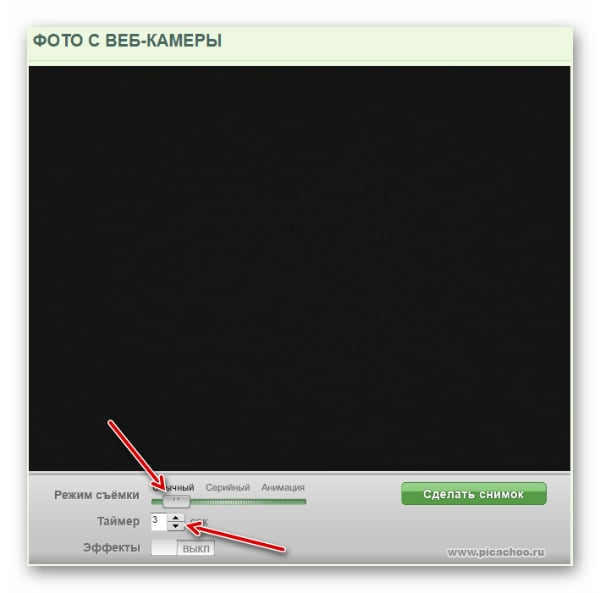
- Чтобы создать фото, нажимаем на вкладку «Сделать снимок»;
- Теперь мы можем добавить эффекты к нашей фотографии, для этого переводим ползунок, расположенный справа от вкладки «Эффекты» в положение «Вкл»;
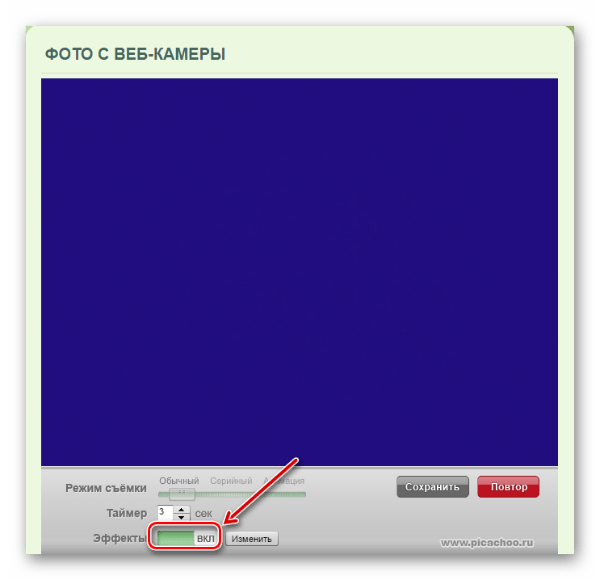
- Выбираем из списка предлагаемых эффектов нужный и нажимаем «Сохранить» — почти готово, осталось скачать фото на свой ПК;
- Для того, чтобы загрузить полученное изображение, нажимаем на вкладку «Скачать фото».
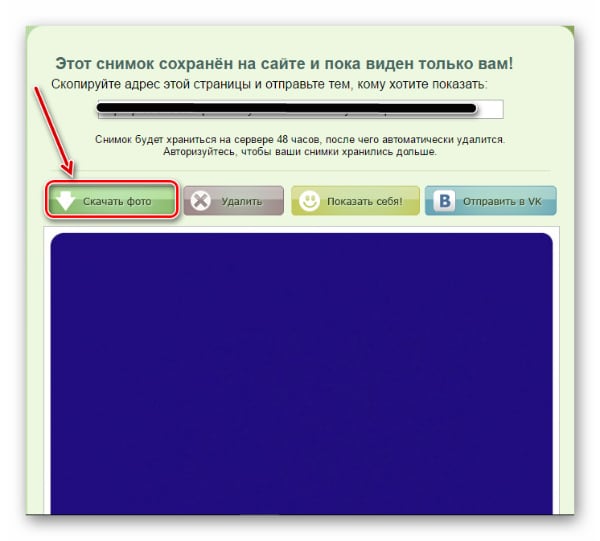
Также, при желании, вы можете поделиться им в социальных сетях, для этого жмем на «Отправить в VK».
Читайте также: Ретушь фото лица онлайн.
Webcamtoy — сделать фотографию просто и удобно
Последний сервис, который бы хотелось рассмотреть в статье это Webcamtoy. Он также имеет свою отличительную черту относительно подобных редакторов — возможность переключения эффектов предусмотрена Webcamtoy не после снимка, а во время него. Это очень удобно прежде всего потому, что не всегда находятся нужные эффекты под сделанную нами фотографию, а тут можно сразу позаботиться о двух составляющих нашего фото.
Чтобы воспользоваться сервисом, необходимо:
- Перейти по ссылке на официальный сайт Webcamtoy — https://webcamtoy.com/ru/;
- Посередине располагается приветственная вкладка «Готовы? Улыбка!», жмем на нее;
- Далее открывается еще одно окно, в котором нужно кликнуть на «Используй мою камеру!»;
- Вновь подтверждаем разрешение на использование сайтом нашей камеры.
Итак, перед нами открывается блок съемки, в котором мы можем увидеть себя.
- Для настройки эффектов предназначены две панели:
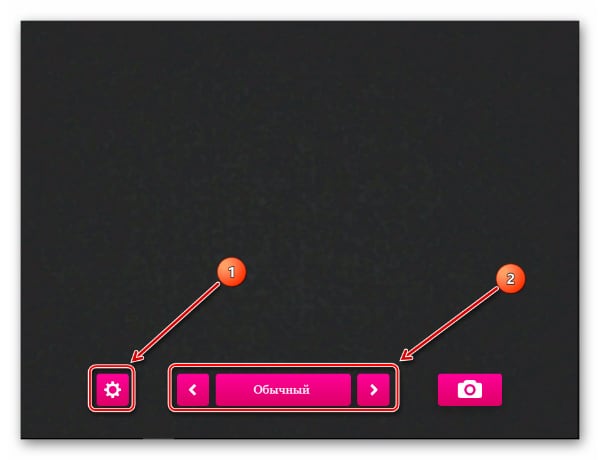
- После того, как мы определились с тем, как оформить фото, нажимаем на вкладку со значком в виде «фотоаппарата» — готово;
- Чтобы сохранить фото, нажимаем на вкладку «Сохранить» — начинается загрузка изображения;
- Также мы можем поделиться фотографией в Twitter, ВКонтакте или Facebook, для этого нужно кликнуть на соответствующие вкладки:
Заключение
В статье были рассмотрены лучшие, на мой взгляд, онлайн-сервисы для создания фото с использованием веб-камеры. Главное их преимущество, конечно же, в отсутствии рекламы и в наличии широкого спектра различных эффектов. Но не стоит забывать, что все они требуют наличия интернет-соединения. Спасибо за прочтение, надеюсь, статья оказалась интересной для вас.
2 комментария